
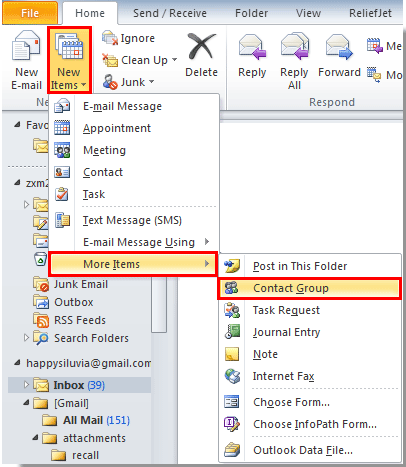
How to Create a Search FolderĬreating a search folder is easy, go to search folders, right click and and select new search folder.īest Practices for Creating Folders in Outlook Search folders do this work for you, so if you need to organize information differently, you can do so in a few minutes instead of a few days. The other advantage is, If you decide you want to change the structure of normal folders, you have to go through every email manually to sort them into a new structure. Search folders can help you avoid this problem. In complicated systems, I’ve seen people create a different folder for each coworker, but this system fails once they get into a group email because the thread has to be split between folders, making it harder to follow along with the conversation. Unlike with regular folders, an email can be in two search folders at once. Or if you want to group all of your emails with attachments together. Search folders work great if you want to group all the emails from one person like your boss or your assistant in one place. With a search folder, you tell Outlook what you want that folder to contain and it finds all the emails that fit that criteria and puts it in the folder for you. One of the most overlooked search tools in Outlook are Search Folders. How to Organize Your Email with Search Folders You can use search to find the exact email you need fast so a complicated file system isn’t necessary.

The bigger the drawer, the more things you have to rummage through to find what you need, so you use boxes and dividers to keep it neat and you make a mental map so you can find things later.īut Outlook has something your drawers don’t, search tools. Throwing a bunch of things in the drawer haphazardly is quick and easy, but it makes it harder to find something later. Of course a simple system is better, but people resist creating one because they think it more difficult to find emails later if everything is lumped together.

They’re easy-to-maintain. If having a clean inbox means you have to spend an hour every day filing emails, then guess what? You’re never going to have a clean inbox.The overwhelm you feel when looking through a messy inbox is from knowing you don’t have the mental energy to make all those decisions about where things should go. They’re simple. More folders = more decisions.What Do the Most Effective Filing Systems Have in Common?īefore we create structure, let’s see what the most effective filing systems have in common. In this article, I’m going to teach you how to set up a simple folder structure in your email inbox so you can file your emails in a few minutes instead of a few hours. If you are having these issues it is because your inbox lacks structure. Now you know how to quickly and effectively create groups for your contacts! Using these tools you can organise your whole contact list and make group emails quicker than before.One of the reasons people accumulate so many emails in their inboxes is either because they don’t have time to file their emails or they don’t know what to do with the different emails in their inbox. You can now click on the email button in the communicate group on the home ribbon to email that group immediately! If you open your Contacts Address Book, your new group can be found here! Here you can see it in “Work Friends” Read our guide here on How to turn off MailTips in Outlook next if you are looking for more information on Outlook. Now you can create a very quick group email whenever you need to! Once you have finished creating the group use the save and close option in the top left of the screen. The screenshow below shows how you can get there step by step. Here I am highlighting how you can easily add members with the Add Members From Address Book feature. To do this you can use your contacts list, global address list or even create new members if you need to within this box using the new email contact option. Now you have created your group, you need to add members. If you want to automatically reply to this group of people, read our guide on How to turn on Automatic Reply in Outlook. In this example I’m going to use “Work Friends”. This group of names will be saved in contacts and can then be used again whenever needed!Ĭreate a name for this group so it’s quick to find again later. The Untitled Group Contact dialog box will open ready to create an email group.


 0 kommentar(er)
0 kommentar(er)
